基板設計を行うには、まずは回路図の作成が必要です。
この記事では、サンプル回路を元に、実際に回路図を作成する手順を紹介したいと思います。
スキルアップ
- プロジェクトの作成
- 部品配置
- 配線
今回作成するサンプル回路はこちら。PIC12F629を使用したLEDを点滅させるシンプルな回路です。
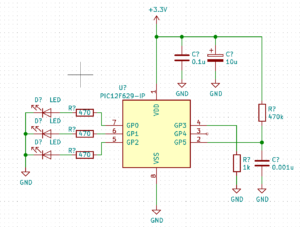
プロジェクトの作成
上部のメニューバーから「ファイル」→「新規」→「プロジェクト」を選択
任意のプロジェクト名を入力してプロジェクトを作成します。
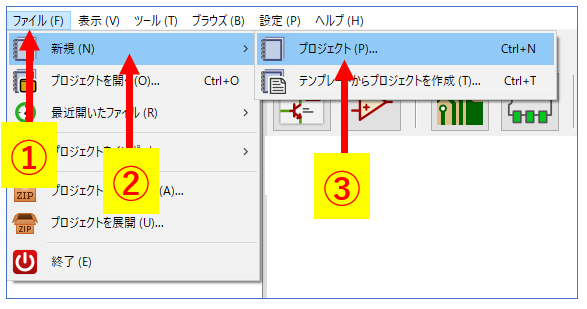
回路図エディタを開く
プロジェクト画面で「回路図レイアウトエディター」をクリックして回路図エディタを開きます。
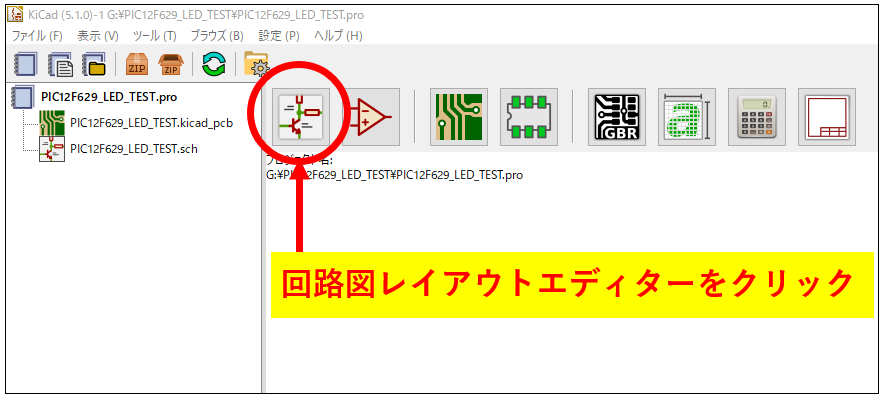
回路図のページ設定
回路図の右下の枠に図面の名称や設計者名などの図面情報を設定できます。
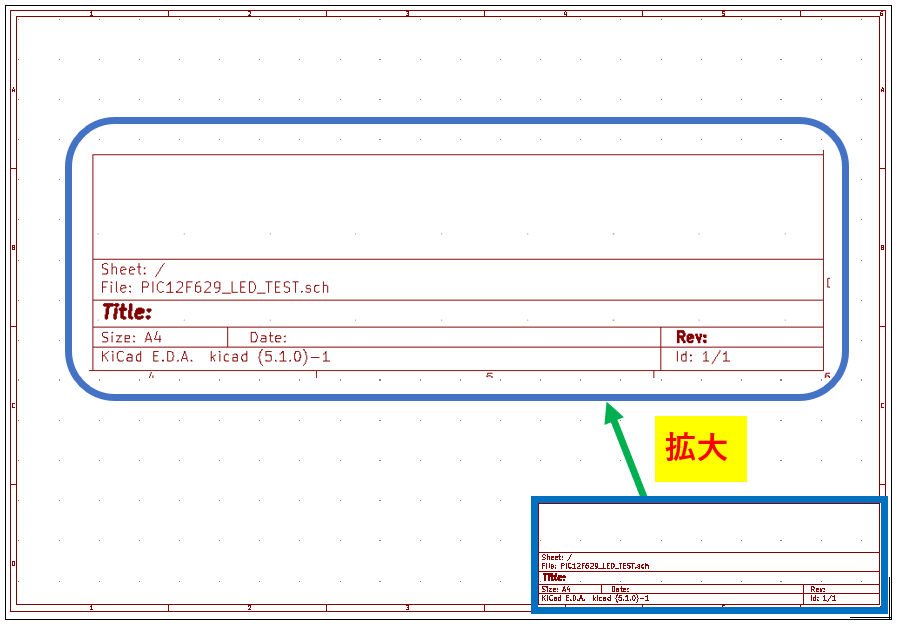
- 作成日
- タイトル
- 会社名(or 設計者名)
- 図面管理番号
などを記載しておくと図面管理に役立つと思います。
日本語には対応しておらず、「???」表記になってしまいます。
必ず英数字で記入しましょう。
step
1
「ファイル」→「ページの設定を編集」をクリックします
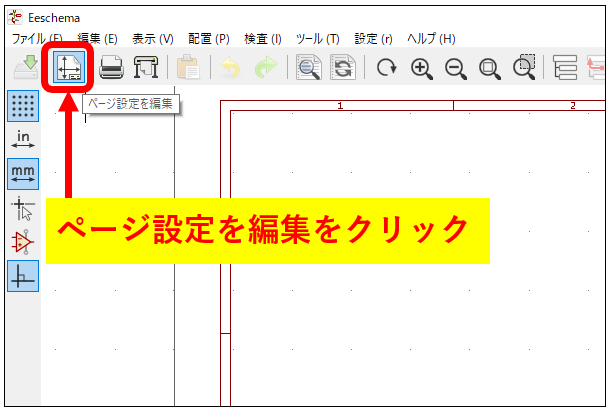
step
2
ページ設定画面で必要な項目に記入しましょう。
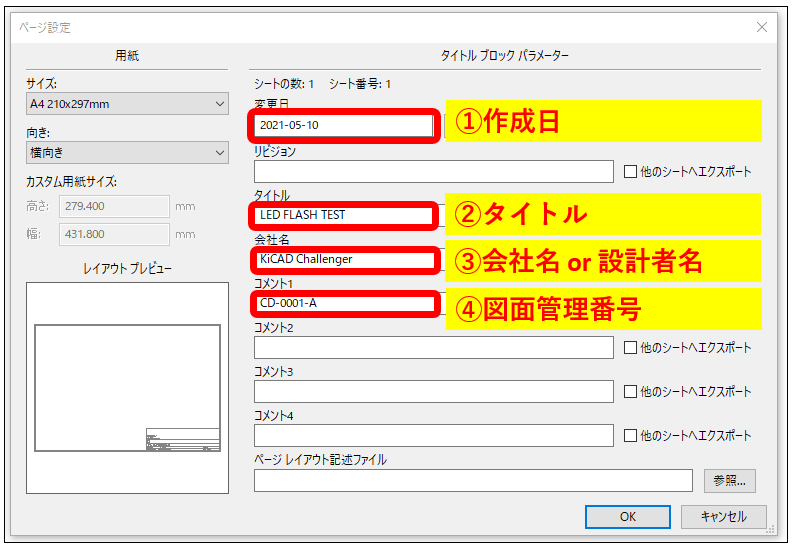
step
3
STEP2で入力した結果は下記のように表示されます。
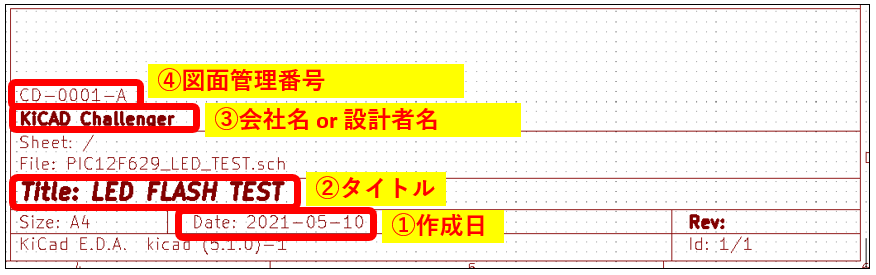
シンボル部品の配置
▼シンボルを自分で作成する方法はこちら▼
画面右側メニューバーの「シンボルを配置」をクリック。
その後、画面上をクリックすると「シンボルを選択」画面が開くので必要な部品を選択します。
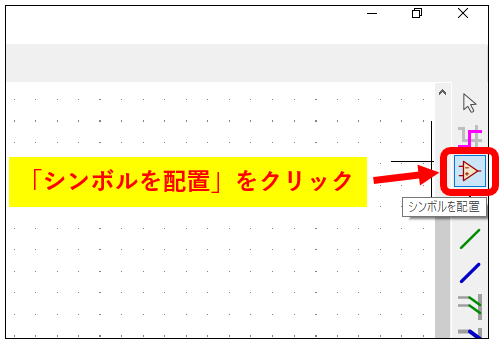
PICマイコンの配置
目的の部品はPICマイコンの「PIC12F629」ですが、PICマイコンは種類が豊富です。
そんな時は検索窓に「PIC12F」と入力するとフィルタリングされて目的の部品を選択し易くなります。
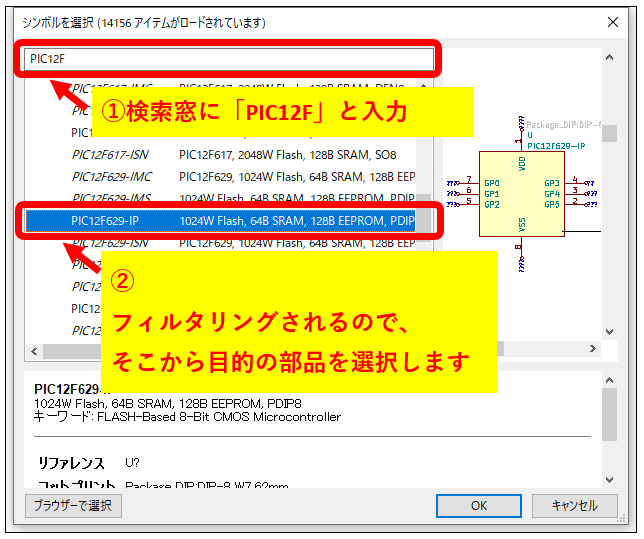
「R」抵抗の配置
抵抗は検索窓に「R」と入力すると素早く検索できます。
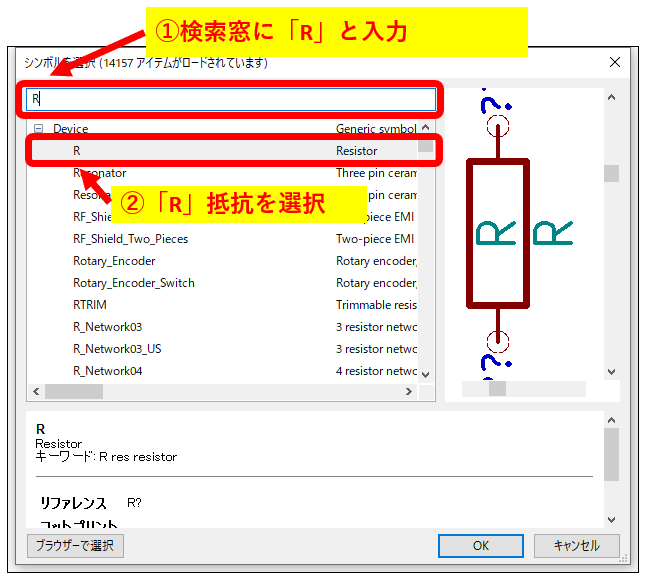
「C」コンデンサの配置
検索窓に「C」と入力して検索します。
参考
セラミックコンデンサはそのまま「C」を選択
電解コンデンサは「CP」を選択
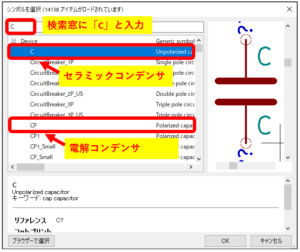
LEDの配置
検索窓に「LED」と入力して検索します。
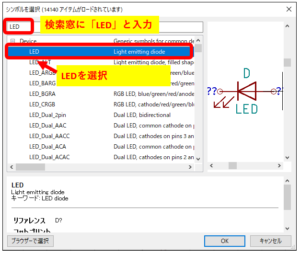
電源とGNDの配置
電源とGNDも部品の一つで、配置方法は通常のシンボルと同様の操作となりますが、電源専用のシンボル選択画面があるので、そちらから選択して配置します。
step
1
画面右側メニューバーの「電源ポートを配置」をクリック。
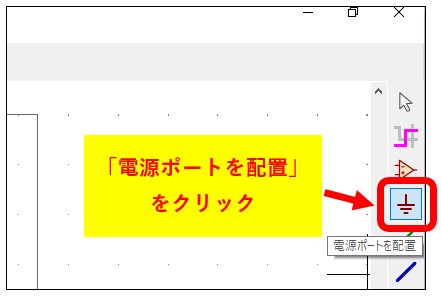
step
2
今回の回路は電源が3.3Vなので、検索窓に「3.3」と入力して検索します。
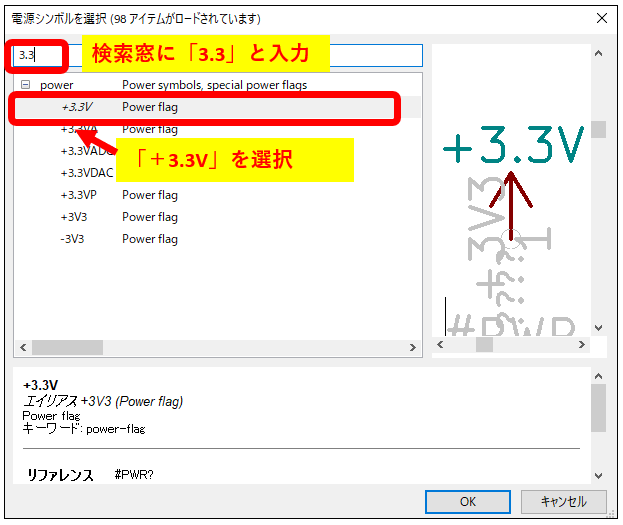
step
3
GNDは検索窓に「GND」と入力して検索します。
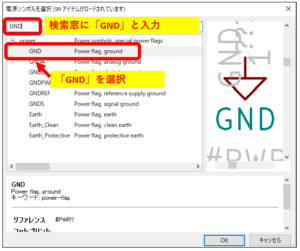
部品シンボルの操作
今回の回路図で必要なシンボルを一通り配置しました。
あとはシンボルの移動、複写(コピー)、削除を駆使して回路図のレイアウトを整えていきます。
移動
- 移動したいシンボル上で右クリック
- 右クリックメニューで「移動」を選択
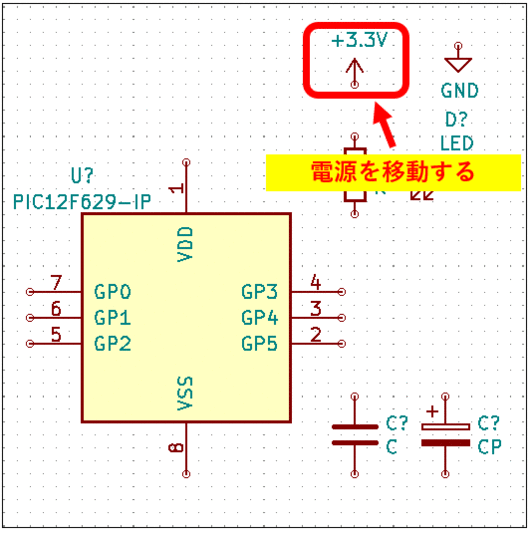
複写(コピー)
- 複写したいシンボル上で右クリック
- 右クリックメニューで「複写」を選択
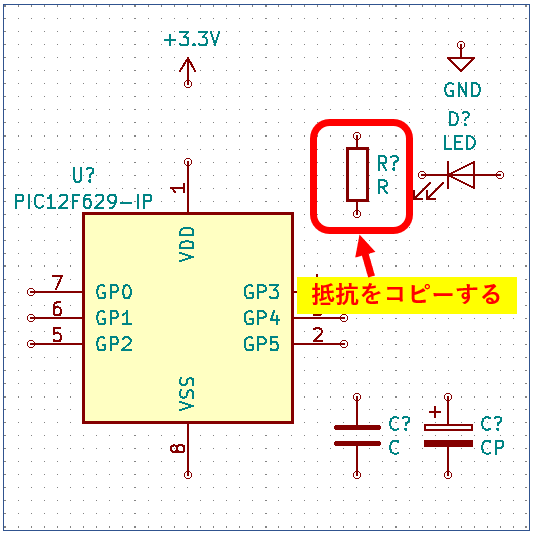
削除
- 削除したいシンボル上で右クリック
- 右クリックメニューで「削除」を選択
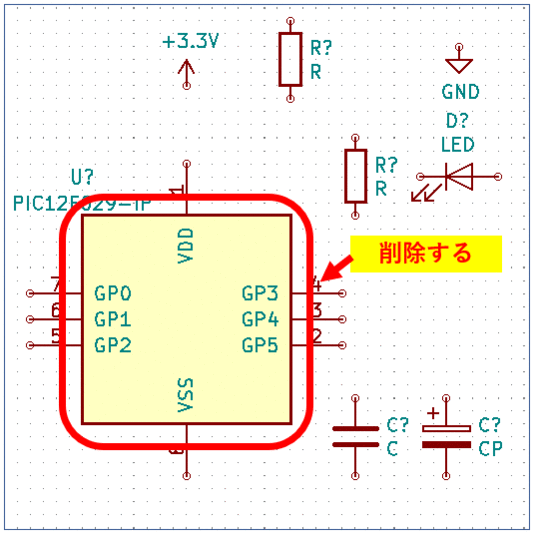
部品の編集(定数変更)
- 編集したいシンボル上で右クリック
- 「プロパティ」→「プロパティの編集」を選択
- 項目「定数」の値を変更する
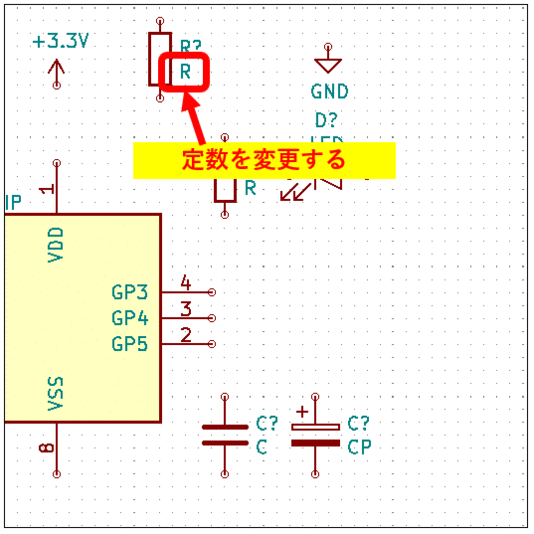
配線のやり方
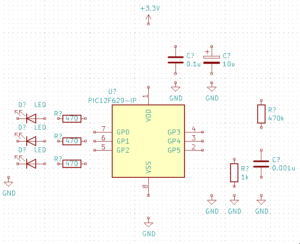
部品の配置ができたら、いよいよ配線です。回路図作成は部品配置が終われば8割完成しているといっていいでしょう。
配線は部品と部品の間を線で繋ぐだけですので簡単です。さっそくやってみましょう。
- 右メニューバーの「ワイヤーを配置」をクリック
- 配線の始点をクリック
- 配線の終点をクリック
- ジャンクションは自動で作成されます
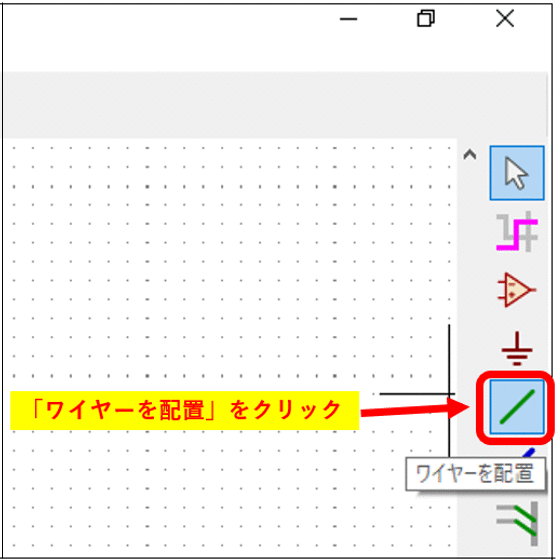
配線の削除
配線の削除はシンボルの削除と同様のやり方になります。
- 削除したいシンボルを右クリック
- 右クリックメニューで「削除」を選択
まとめ
サンプル回路を例にして回路図エディタの使い方を簡単にまとめました。
ここで紹介した基本的な操作はどのCADを使用してもだいたい同様な操作になるかと思いますので、他のCADを使ったことがある方であれば、すぐに慣れてくるでしょう。
「KiCAD」の回路図エディタは、他のCADよりもクセが無く、扱いやすいように感じました。
下記記事では回路図作成を効率よく行うための便利なテクニックをまとめています。
-

-
【KiCAD】回路図エディタの便利なテクニック
回路図エディタの基本的な使い方としては下記記事で紹介しています。 基本的な操作であるシンボルの「配置」、「移動」、「コピー」、「削除」や配線の引き方がわかれば回路図の作成は可能です。 ですが、回路図を ...
続きを見る
回路図の作成が完了した後の工程は次の記事を参考にしてください。
-

-
【KiCAD】デザインルールチェック(DRC)の対処法|回路図作成後にやるべきこと
回路図作成が完了したあとにやるべきこととして、「1.アノテーション」「2.デザインルールチェック」「3.ネットリスト出力」があります。当記事では回路図作成後に行うこれらの3項目について順番に解説してい ...
続きを見る

