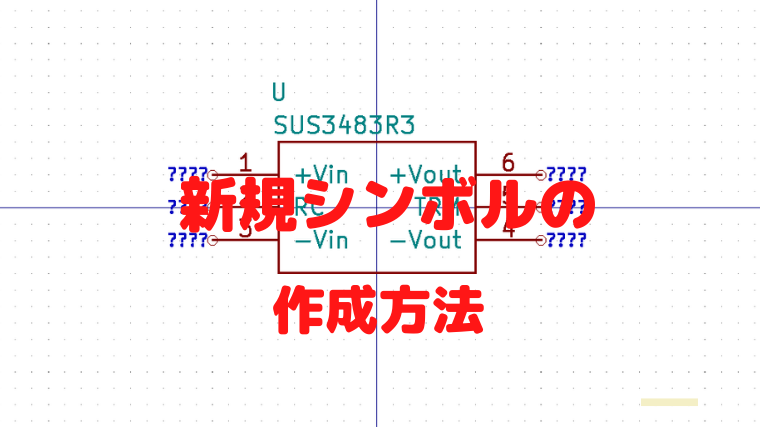回路図を作成する場合、既存のライブラリだけで完成することはほぼ無いと思います。
どんな回路図CADを使っても必ず必要になる作業ですので、ぜひ参考にしてください。
自分用の新規ライブラリを作成する
最初に自分で作成したコンポーネントを保存する「ライブラリ」を作成します。
- プロジェクト画面で「シンボルエディター」をクリック
- 「シンボルエディター」画面が開きます
- 「ファイル」→「新規ライブラリ」をクリック
- ファイル保存画面でライブラリ名称を入力します
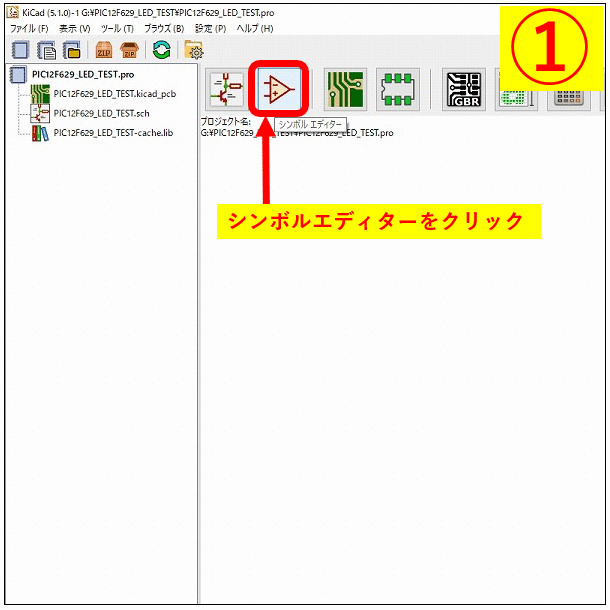
新しいシンボルを作成する
自分のライブラリを作成したら、新しいシンボルを作成していきます。
- 「シンボルエディター」画面で「新しいシンボルを作成」をクリック
- 自分のライブラリを選択して「OK」
- シンボル名称、リファレンス記号を入力して「OK」
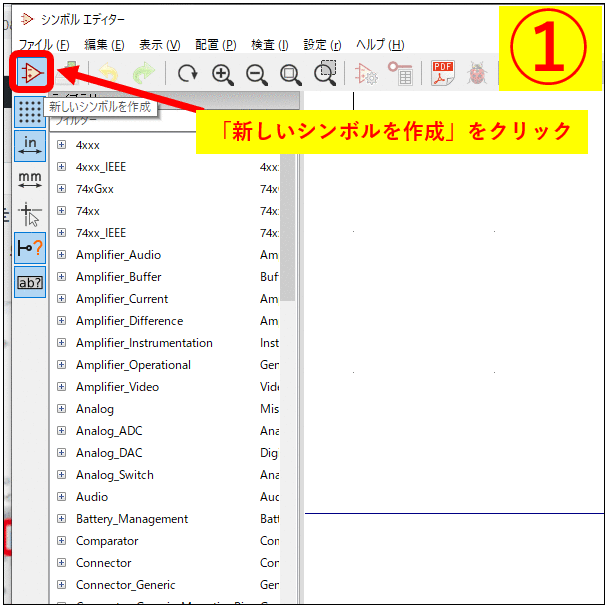
単位設定の確認
単位の設定はシンボル作成をする時に一番最初に確認しておきましょう。
KiCADのライブラリは全てインチ系で作られているので、合わせないと標準ライブラリとの接続ができなくなってしまいます。
必ず「インチ(inch)」に設定しておきましょう。
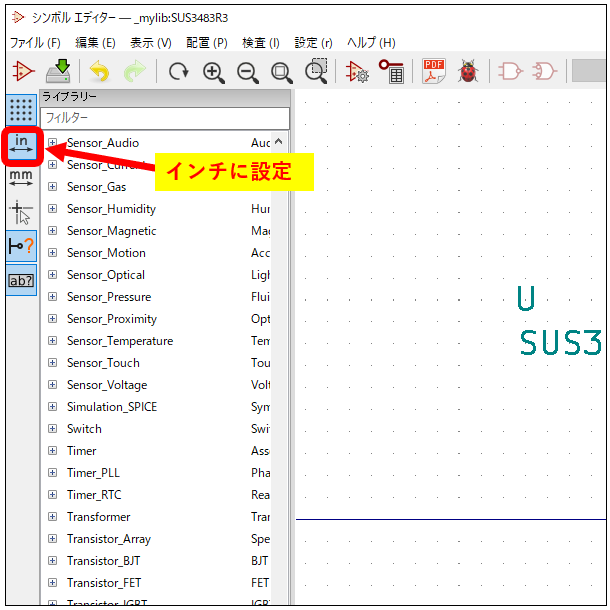
アンカーの設定(部品の原点を決める)
次に部品の原点を決める為に「アンカー」を設定します。
私は場合は通常、部品の真ん中(十字線の中央)を原点にしているので設定は不要ですが、1ピンの先端を原点とする場合もあります。
ここでは例として十字線の中央にアンカー設定してみましょう。
- 「シンボルのアンカーを移動」をクリック
- 十字線の中央をクリック
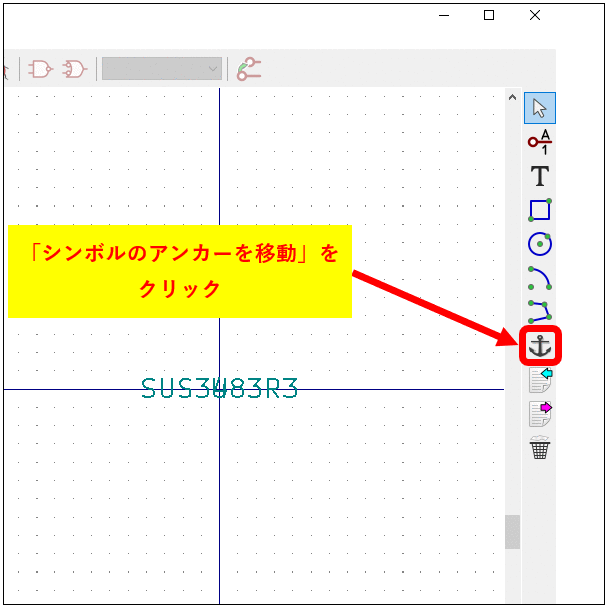
シンボル名称とリファレンス記号の移動
シンボル作成画面が開くと、画面の中央に「シンボル名称」と「リファレンス記号」が重なっています。
中央にあると邪魔なので、移動しましょう。
- シンボル名称およびリファレンス記号の上で右クリック
- 右クリックメニューから移動したい項目をクリック
- 「移動」をクリック
- 邪魔にならない位置へ移動する
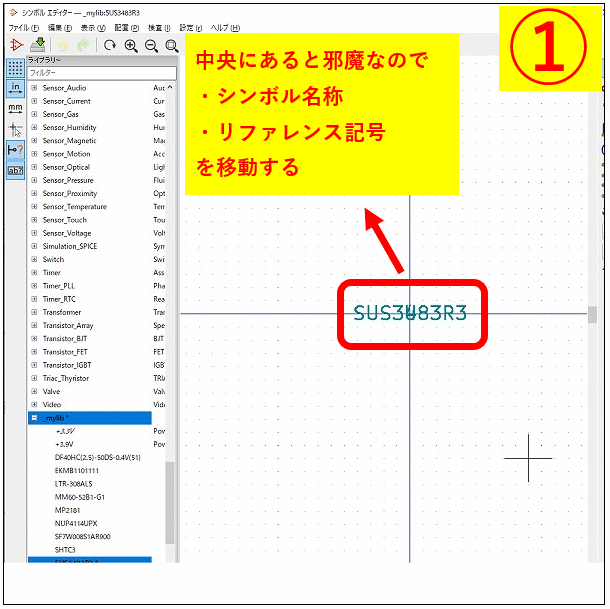
ピンの配置
ピンを1つずつ配置する方法
シンボルの作成では最初にピンの配置を行います。
- 右側メニューの「シンボルにピンを追加」をクリック
- 「ピン名称」「ピン番号」の入力、「エレクトリックタイプ」「角度」の選択をする
※エレクトリックタイプは万能型の「パッシブ」を選択
※角度はピンの向きのこと
ICの左側に配置する場合は「右」を選択
ICの右側に配置する場合は「左」を選択 - ピンを配置したい場所をクリック
この作業をピンの本数分行います。
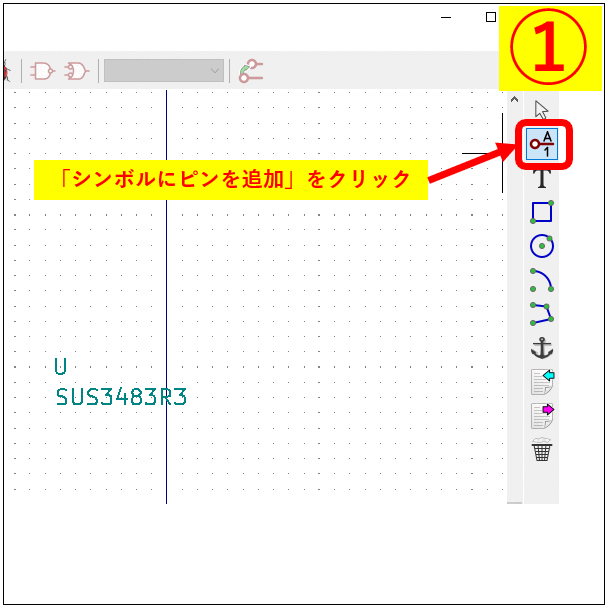
ピンの編集
- 編集したいピンの上で右クリック
- 右クリックメニューから「ピンを編集」をクリック
- プロパティ画面で編集後、「OK」をクリック
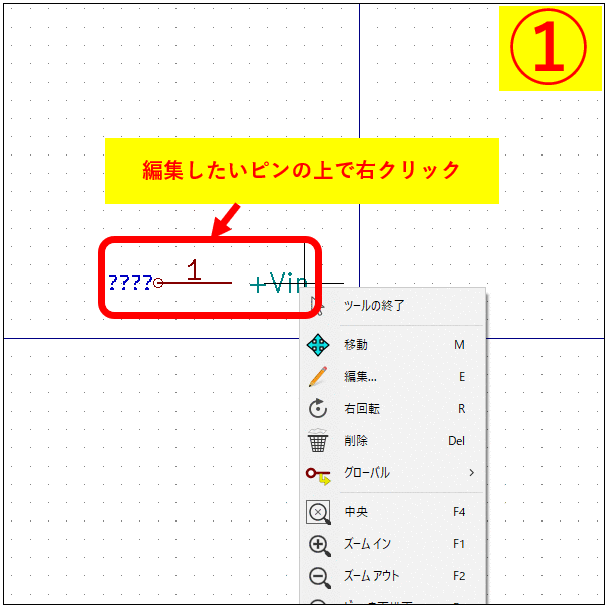
ピンをまとめて配置する方法
ピン数が多い場合にはまとめて配置する方法もあります。
慣れてくるとこの方法で設定した方が、断然効率が良いです。
- 上部メニューの「ピンテーブルを表示」をクリック
- 「行を追加」をクリックして1ピンずつ入力していきます
- IC左側のピンのX位置を「-0.5in」、Y位置は「0.1」ずつずらして設定すると調度良いです
- IC右側のピンのX位置は「0.5in」
- ピンテーブルで入力したピンがまとめて配置されます
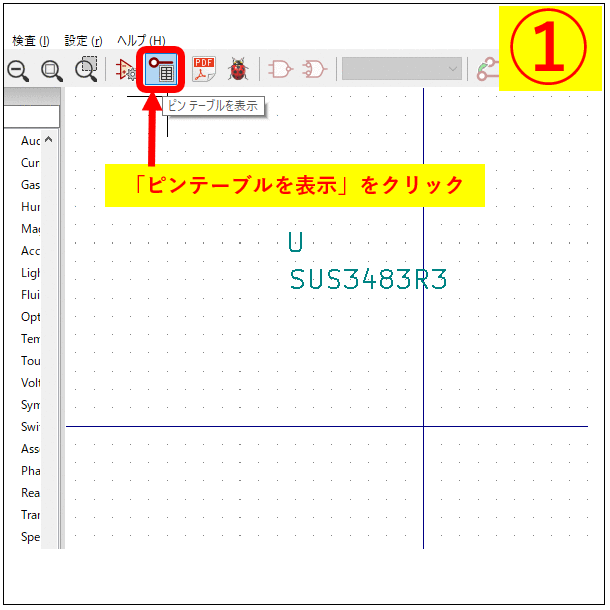
ピンの配置が完了したら、部品の中央が原点になるように移動します。
- ピン全体を選択すると移動モードになります
- 部品の中央が原点になるようにまとめて移動
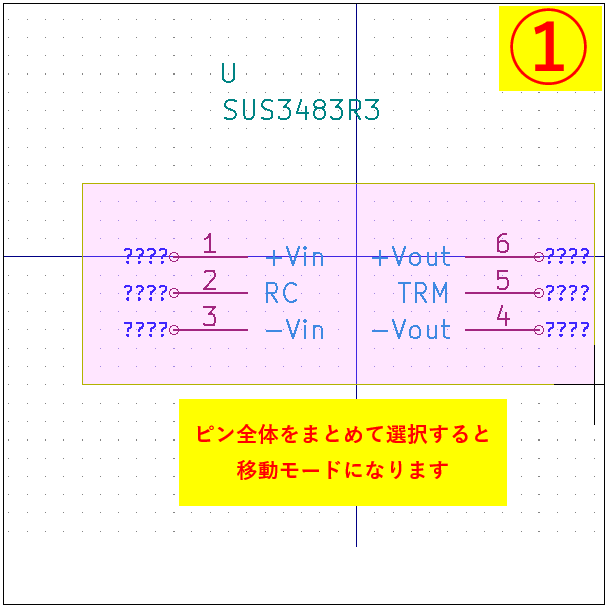
部品シンボルのボディを作成する
最後にシンボルのボディを作成して完了です。
- 右側メニューの「シンボルのボディに矩形を追加」をクリック
- 始点をクリック
- 終点をクリック
- 最後にシンボル名称とリファレンス番号をボディに合わせて移動する
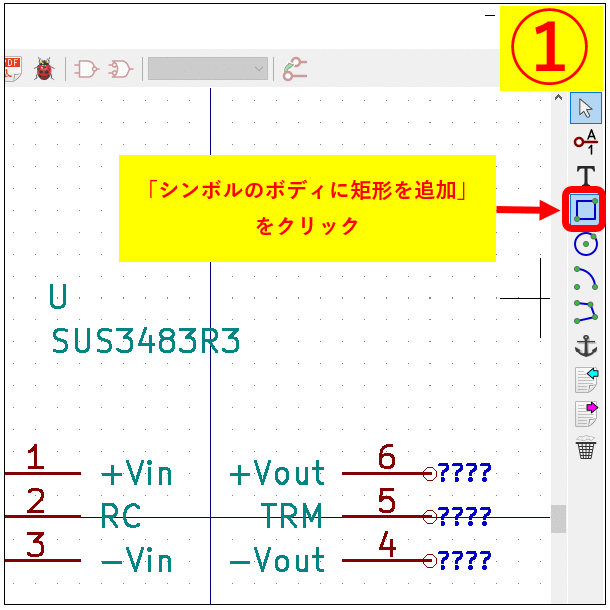
シンボルの保存
完成したら必ず保存しましょう。
上部メニューの「全ての変更を保存」をクリックで完了です。
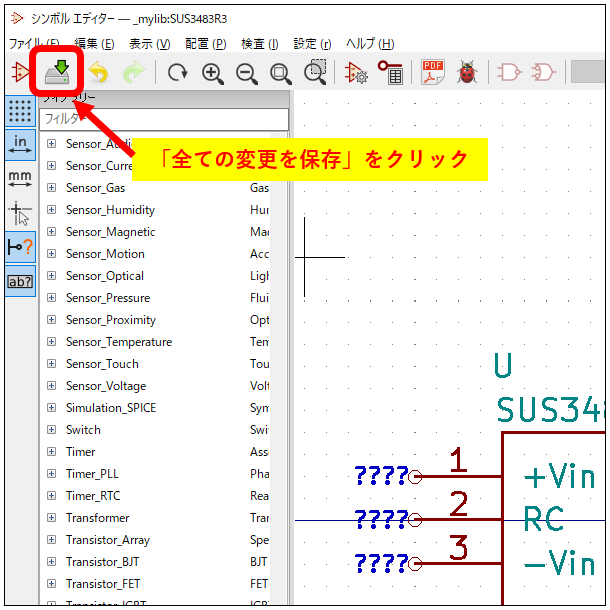
完了
これで新規シンボルの作成が完了です。
回路図エディタ上で「シンボルの配置」を実行することで自分で作成したシンボルを配置することができます。
シンボルの作成は最初は大変かもしれませんが、最初の1個目ができれば次からは簡単に作れるようになります。
シンボルはサクサク作って回路図の完成を目指しましょう!