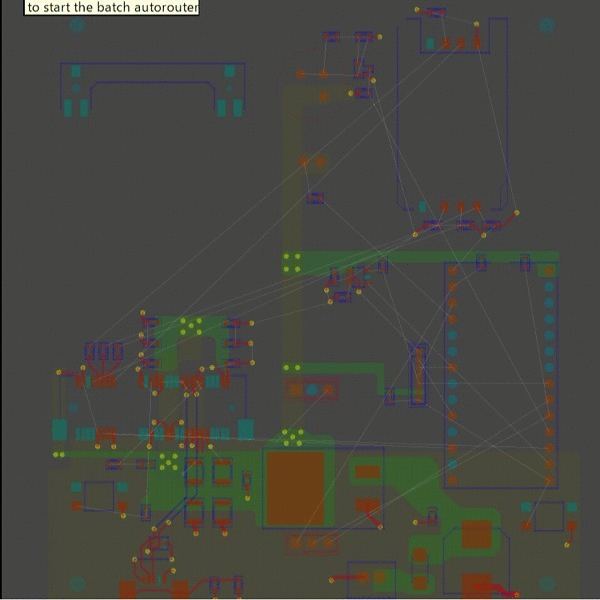プリント基板のパターン配線は密度が高くなってくると非常に大変ですが、黙々と作業をしているとパズルをやっているような感じになり、ついつい夢中になって多くの時間を費やしてしまいます。
趣味などでやっている場合はそれでも結構楽しく、配線が完了した時は充実感で一杯になりますが、だんだん作り慣れてくると面倒になってくるものです。
そんな時に重宝するのが「自動配線(Auto Routing)」という機能です。
簡単な回路であれば、一瞬で終わってしまうという便利さですので、使い方を紹介したいと思います。
自動配線の前に重要な配線は自分で配線しておく
自動配線はあくまで面倒な細かい配線を自動で行ってくれる機能です。
決して電気的特性を考慮した最適な配線を行ってくれるわけではありません。
その為、電源回路、アナログ回路、高速通信を行う配線等は、ノイズ対策を考慮しながらあらかじめ自分で配線する必要があります。
自動配線ツールのダウンロードとインストール
自動配線に必要なツール
自動配線に必要なツールは2種類あります。それぞれダウンロードとインストール方法を紹介していきます。
- Freerouting
- JAVA
「Freerouting」のダウンロードとインストール
当ページで載せていたリンクは無効になっているようでした。
ダウンロードは下記の手順で行います(2021/5/23更新)
- 下記のリンクをクリック
Freerouting 1.4.4 - 使用しているOSに対応しているものをダウンロード
私の環境はWindowsなので「freerouting-1.4.4-windows-x64.msi」を選択 - ダウンロードしたファイルを実行して「Freerouting」をインストール
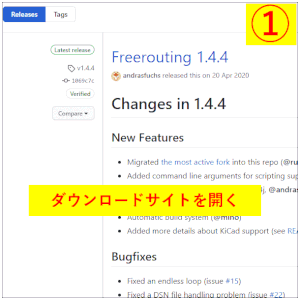
JAVAのダウンロードとインストール方法
JAVAの公式サイトを開きます。JAVA公式サイト
- JAVAの公式サイトへ行きます。下記のリンクをクリック
JAVA公式サイト - 「無料Javaのダウンロード」をクリック
- 「同意して無料ダウンロードを開始」をクリック
- ダウンロードしたファイルを実行して「インストール」をクリック
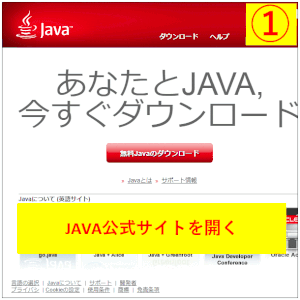
自動配線ツールの使い方
部品の配置
自動配線は正に自動で全て配線してくれる機能ですが、万能ではありません。
現在配置されている条件の中で配線を行うので、複雑な回路の場合、適当な部品配置だとうまく配線できないことが結構あります。その場合、延々と自動配線プログラムが実行されますが、ずっと終わらない状況が続きます。
それを回避する為には、あらかじめ部品を配線し易いように配置しておく必要があります。
実はこれが結構大変です。
本来はこの部品配置は手動であっても自動であっても重要な工程の一つですが、手動であれば配置を修正しながらできても、自動配線だとそれができないので部品配置が命といっても過言ではありません。
自動配線をやってみて、あらためて部品の配置が重要だなぁと感じると思います。
ある意味、プリント基板設計は部品配置が全てだと思います。
部品配置に失敗してもすぐにやり直せます。
よほど高密度なプリント基板でなければ、数分で完了するので、どんどんチャレンジしてみてください。
実際私も何度も何度もやり直しながら行いましたが、それでも自分で配線するより遥かに短時間で完成しました。
配線情報(dsnファイル)を出力する
最初に現在の基板設計情報を出力する為に、「dsn」ファイルを出力します。
- KiCADのPCBエディタ(Pcbnew)画面で「ファイル」→「エクスポート」→「Spectra DSN」をクリック
- ファイル名を指定して保存をクリック
保存先のフォルダやファイル名には日本語を含まないように注意してください
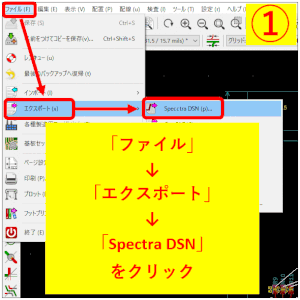
自動配線ツール「Freerouting」の実行
最初にダウンロードした、「Freerouting.exe」を起動します。
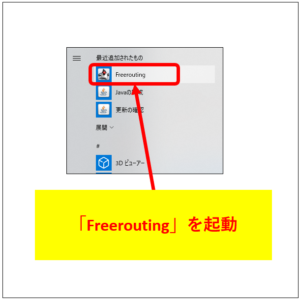
- KiCADで出力したDNSファイルを選択します
※くれぐれも日本語のフォルダ名およびファイル名は無いことを確認 - 「Autorouter」をクリック
- 「completed」が表示されれば完了
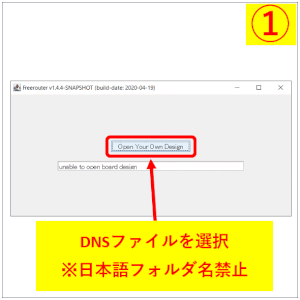
自動配線の実行状況
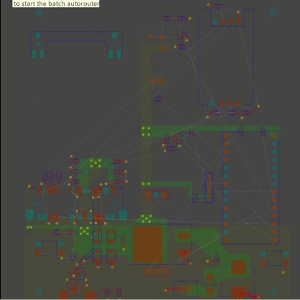
メモ
もし、なかなか「completed」が表示されない場合は、現在の部品配置状況が悪い為に配線が困難な状況になります。プログラムがずっと配線を試みようとしているけど終わらないという無限ループになっています。
そんな時は、部品配置等を見直す必要があります。
配線結果(sesファイル)を出力する
自動配線が完了したら「SESファイル」を出力します。
- メニューの「File」を選択
- 「Export Specctra Session File」を選択してファイル出力します
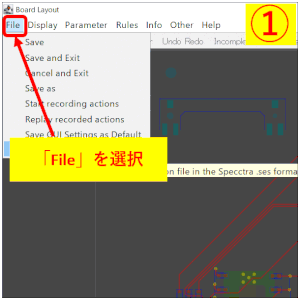
メモ
SESファイルの出力フォルダは、インポートしたDNSファイルと同じフォルダになります。
私の場合、日本語禁止ということで「C」ドライブの直下にDNSファイルを保存していましたが、SESファイルを出力する際にエラーが発生しました。
DNSファイルの保存先は「C」ドライブの直下を避けた方がいいでしょう。
KiCADに配線結果をインポート
「Freerouting」でSESファイルを出力したら、今度はKiCADでインポートします。
- KiCADのPCBエディタの上部メニュー「File」を選択
- 「インポート」を選択
- 「Specctra セッション」を選択してインポート
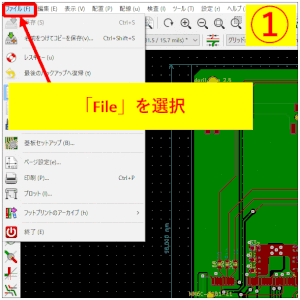
自動配線後の手直し処理
自動配線は非常に便利な機能ですが、配線は雑です。
そのままでも回路としては機能しますが、几帳面な人は気になる雑さがありますので、必要に応じて手直ししましょう。
【雑な例1】
配線がジグザクします
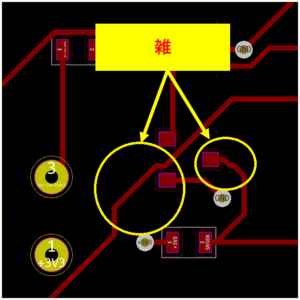
【雑な例2】
配線の角や分岐は直角になる
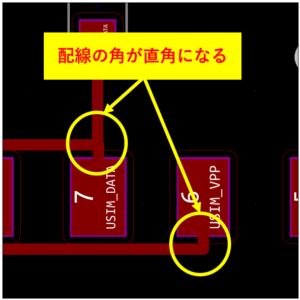
まとめ
KiCADの自動配線は、あくまで配線してくれるだけの機能ですので、過信は禁物です。
ですが、少し複雑な回路になってくると配線を通すだけでも難しくなってくるので非常に便利な機能です。
性能が必要な場合や、アートワーク(芸術)と言われるだけに見た目を気にする場合は最終的には手動で微調整する必要がありますが、必要に応じて自動配線はどんどん使った方が便利だなと思います。
-
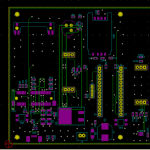
-
KiCADのベタグランドおよびビアの追加方法
一通り配線が終わったら、余った部分にGNDの強化として「ベタグランド」を配置します。 ベタグランドを追加することにより、基板の安定動作やノイズ耐性が向上します。 KiCADでのベタグランドが非常に簡単 ...
続きを見る
-

-
KiCADのガーバーデータ出力方法
PCB設計が完了したら、いよいよ基板製造用のデータ出力となります。 データ出力の前に基板の設計がしっかりと完了しているかどうかを再度確認してください。 特に上部メニューのてんとう虫のアイコン「デザイン ...
続きを見る