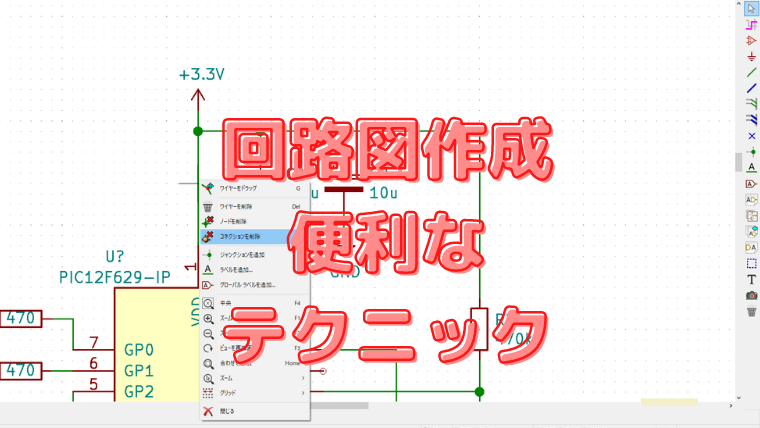回路図エディタの基本的な使い方としては下記記事で紹介しています。
-

-
kicadの使い方(回路図編)
基板設計を行うには、まずは回路図の作成が必要です。 この記事では、サンプル回路を元に、実際に回路図を作成する手順を紹介したいと思います。 スキルアップ プロジェクトの作成 部品配置 配線 今回作成する ...
基本的な操作であるシンボルの「配置」、「移動」、「コピー」、「削除」や配線の引き方がわかれば回路図の作成は可能です。
ですが、回路図を修正した時などは、一度削除してやり直す方法で修正は行えますが、結構手間になることが多いです。
そんな時に覚えておくと便利なテクニックを紹介したいと思います。
ブロック移動
シンボルの移動は単体部品だけでなく、ブロックでまとめて行うことができます。
- 移動したいブロックをマウスでドラッグして囲みます
- 移動モードになるのでそのままドラッグ
- 配置したい箇所でクリックして完了
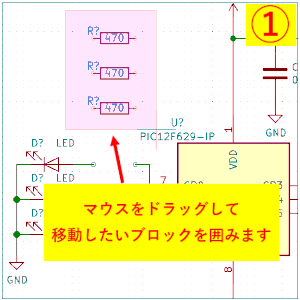
ブロックコピー
ブロックでの操作は移動だけでなく、コピーも可能です。
- コピーしたブロックを囲みます
- 右クリックメニューから「ブロックを複製」を選択
- 配置したい箇所でクリックして完了
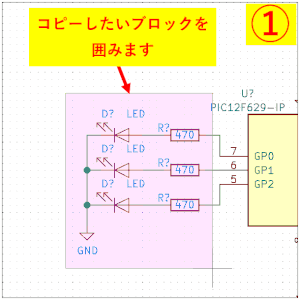
シンボルの角度を変える
シンボルの角度変更は右クリックメニューから「角度」→「右回転」or「左回転」を選択することで行えます。

でも、回路図作成では角度変更は頻繁に利用します。
そんな時に覚えておきたいのがショートカットメニューです。
これを覚えておくと回路図作成の効率が大幅にアップしますよ。
- 角度変更したいシンボルの右クリックメニューから「移動」を選択
- キーボードの「R」を押すことで「90度」ずつ右回転します
- もう一度押すと「180度」
- もう一度押すと「270度」
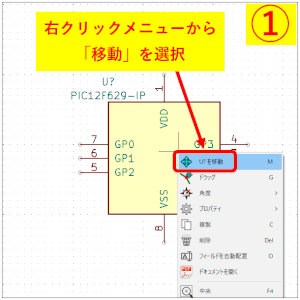
水平ミラー(上下反転)
シンボルを上下反転させたい時に使用します。
今回はLEDを例にしましたが、オペアンプなどの配置ではよく使用しますね。
- 右クリックメニューから「角度」を選択
- 「水平(x)軸に沿ってミラー」を選択
- 上下が反転されます
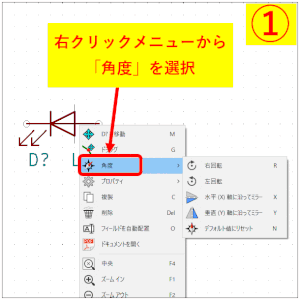
垂直ミラー(左右反転)
シンボルを左右反転させたい時に使用します。
コネクタなどを配置する際によく使用しますね。
- 左右反転させたいシンボルを右クリック
- 右クリックメニューから「角度」を選択
- 「垂直(Y)軸に沿ってミラー」を選択
- 左右が反転されます
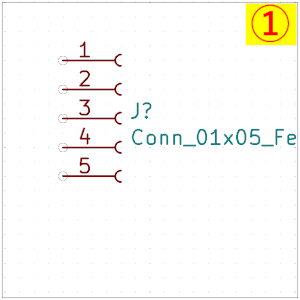
シンボルのパラメータを追加する(コンデンサの定格電圧など)
部品によっては重要なパラメータを追加したい場合があります。
ここではコンデンサの定格電圧を追加してみたいと思います。
- 右クリックメニューから「プロパティ」を選択
- 「プロパティを編集」を選択
- 「フィールドを追加」をクリック
- 追加したフィールド名に「定格電圧」と入力
- 定数に「25v」を入力
- 表示欄にチェックを入れる
- 定格電圧が追加されます
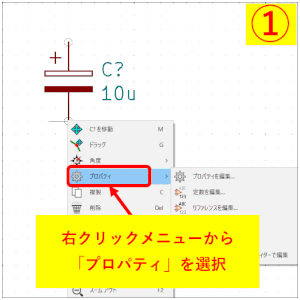
シンボルのドラッグ移動
一度配線を接続したシンボルを移動したい場合に、いちいち配線を削除してから配線をやり直すのは手間ですが、下記のようにドラッグ移動を使うと非常に便利です。
- 移動したいシンボルを右クリック
- 右クリックメニューから「ドラッグ」を選択
- 配線が接続された状態で移動が可能になります
- 移動したい箇所でクリックしてドラッグ移動完了
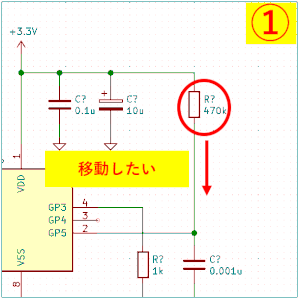
ジャンクションのドラッグ移動
配線が斜めになってしまった場合などに、この接続点(ジャンクション)を移動したいというケースがよくありますが、これもドラッグ移動を使うことで簡単に修正できます。
- ジャンクションを右クリック
- 右クリックメニューから「ジャンクション(接続点)」を選択
- 続けてメニューが出るので「ジャンクション(接続点)をドラッグ」を選択
- 移動したい箇所でクリックしてジャンクションの移動完了
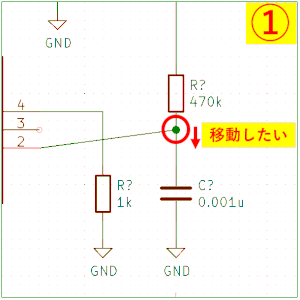
配線のドラッグ移動
配線の体裁を整えたい時など、もうちょっと配線をずらしたい時などによく使います。
- 移動したい配線を確認
- 配線をまとめて囲います
- 囲んだ後に右クリックメニューから「ブロックをドラッグ」を選択
- 移動したい箇所でクリックして、配線のドラッグが完了
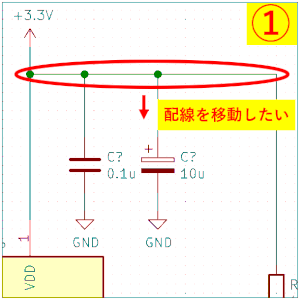
配線の削除
配線の削除は大きく分けて2種類あります。これらを使い分けることで、配線効率がとてもアップします。
ワイヤ1本だけ削除したい場合は「ワイヤの削除」
接続された配線をまとめて削除したい場合は「コネクションの削除」
それぞれの違いを解説します。
ワイヤの削除
- 削除するワイヤを右クリック
- 右クリックメニューから「ワイヤーを削除」を選択
- 選択したワイヤ1本だけ削除される
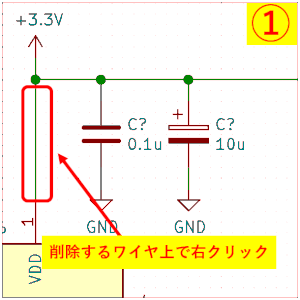
コネクションの削除
- 削除したいワイヤを右クリック
- 右クリックメニューから「コネクションを削除」を選択
- コネクションされているワイヤがまとめて削除されます
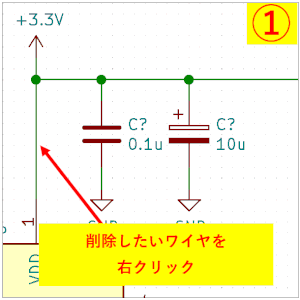
まとめ
KiCADの回路図作成において、知っておくと便利なテクニックをまとめました。
基本的な操作は下記の記事を参照してください。
-

-
kicadの使い方(回路図編)
基板設計を行うには、まずは回路図の作成が必要です。 この記事では、サンプル回路を元に、実際に回路図を作成する手順を紹介したいと思います。 スキルアップ プロジェクトの作成 部品配置 配線 今回作成する ...
これでKiCADの回路図は作成できると思います。
回路図作成が完了したらアノテーションやデザインルールチェックのステップに移行しますので、下記の記事を参照してみてください。
-

-
【KiCAD】デザインルールチェック(DRC)の対処法|回路図作成後にやるべきこと
回路図作成が完了したあとにやるべきこととして、「1.アノテーション」「2.デザインルールチェック」「3.ネットリスト出力」があります。当記事では回路図作成後に行うこれらの3項目について順番に解説してい ...